Cara Mengganti Password Windows 10
Pada zaman yang serba digital ini, keamanan data dan privasi sangatlah penting. Salah satu langkah yang bisa kita lakukan untuk menjaga keamanan adalah dengan secara rutin mengganti password pada perangkat kita, termasuk pada sistem operasi seperti Windows 10. Di dalam artikel ini, kita akan membahas dengan lengkap dan detail mengenai cara mengganti password pada Windows 10.
Mengapa Mengganti Password?
Sebelum kita membahas langkah-langkahnya, mari kita pahami mengapa penting untuk mengganti password secara berkala. Bayangkan jika password kita jatuh ke tangan yang salah, bisa-bisa data dan informasi penting kita bisa diretas atau disalahgunakan. Dengan mengganti password secara rutin, kita dapat meminimalisir risiko tersebut dan meningkatkan keamanan perangkat kita.
Keamanan Data dan Privasi
Password adalah kunci untuk membuka pintu akses ke perangkat dan informasi kita. Dengan mengganti password secara teratur, kita menjaga agar orang-orang yang tidak berwenang tidak bisa mengakses data pribadi dan informasi penting kita.
Perlindungan
Teman kerja, saudara atau siapapun bisa akses komputer atau laptop kita dengan mudah jika tanpa password atau hanya menggunakan password yang mudah dihafal seperti password 1234. Jadi kalian bisa menggantinya secara berkala untuk menjaga file dan data anda tidak di acak-acak
Langkah-langkah Mengganti Password Windows 10
Sekarang, mari kita bahas langkah-langkahnya secara detail.
Langkah 1: Buka Pengaturan
Langkah pertama yang harus dilakukan adalah membuka pengaturan pada Windows 10. Caranya, klik pada ikon Start di sudut kiri bawah layar, lalu pilih opsi "Settings".
Langkah 2: Pilih "Accounts"
Setelah masuk ke menu pengaturan, cari dan klik opsi "Accounts". Di sini, Anda akan menemukan berbagai opsi terkait akun pengguna.
Langkah 3: Pilih "Sign-in Options"
Di dalam menu "Accounts", pilih opsi "Sign-in Options". Di sini, Anda akan melihat berbagai pilihan terkait masuk ke dalam sistem.
Langkah 4: Klik "Password"
Pada opsi "Sign-in Options", cari dan klik opsi "Password". Ini akan membuka pengaturan terkait password pada akun pengguna Anda.
Langkah 5: Klik "Change"
Di bawah bagian "Password", Anda akan melihat opsi "Change". Klik opsi tersebut untuk mulai mengganti password.
Langkah 6: Verifikasi Identitas Anda
Windows 10 akan meminta Anda untuk memverifikasi identitas Anda. Ini bisa dilakukan dengan memasukkan password yang sudah Anda miliki saat ini. Atau masukkan password sebelumnya
Langkah 7: Masukkan Password Baru
Setelah berhasil memverifikasi identitas, Anda akan diminta untuk memasukkan password baru. Pastikan untuk membuat password yang kuat dan sulit ditebak.
Langkah 8: Konfirmasi Password Baru
Setelah memasukkan password baru, Anda akan diminta untuk mengonfirmasi password tersebut dengan memasukkannya sekali lagi.
Langkah 9: Selesai
Setelah mengonfirmasi password baru Anda, proses penggantian password akan selesai. Anda sekarang dapat menggunakan password baru tersebut untuk masuk ke dalam sistem Windows 10.
Noted:
Panduan Video
Kesimpulan
Mengganti password secara berkala adalah langkah penting dalam menjaga keamanan data dan privasi kita di era digital ini. Dengan mengikuti langkah-langkah yang telah dijelaskan di atas, Anda dapat dengan mudah mengganti password pada sistem operasi Windows 10 Anda dan meningkatkan keamanan perangkat Anda.


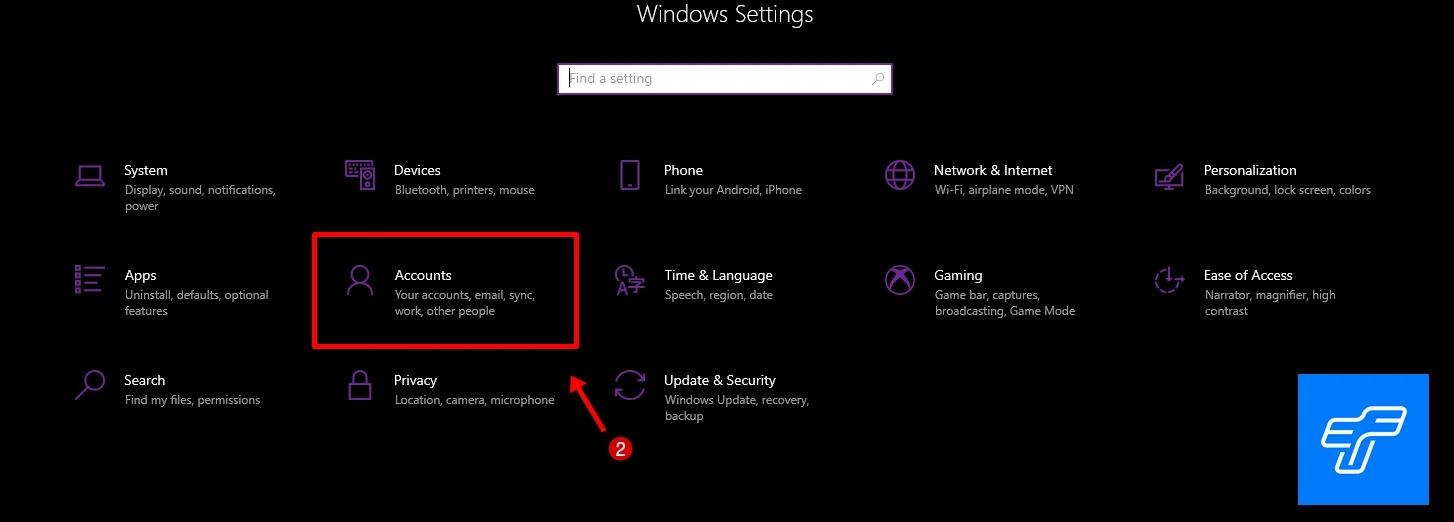
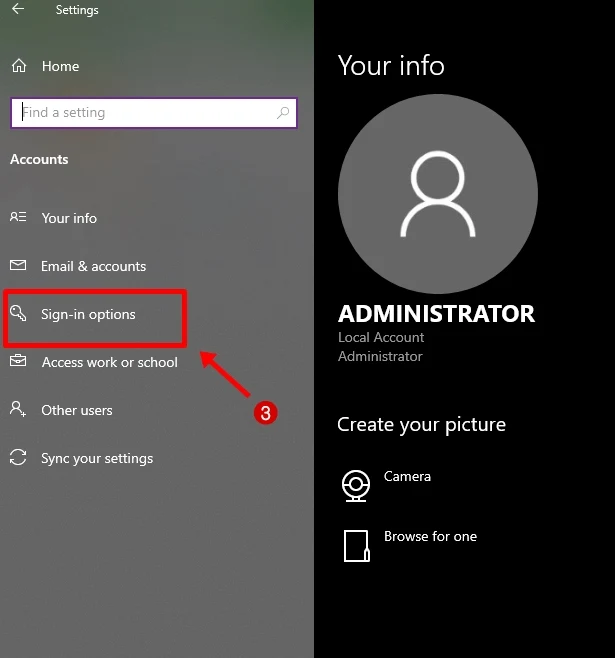
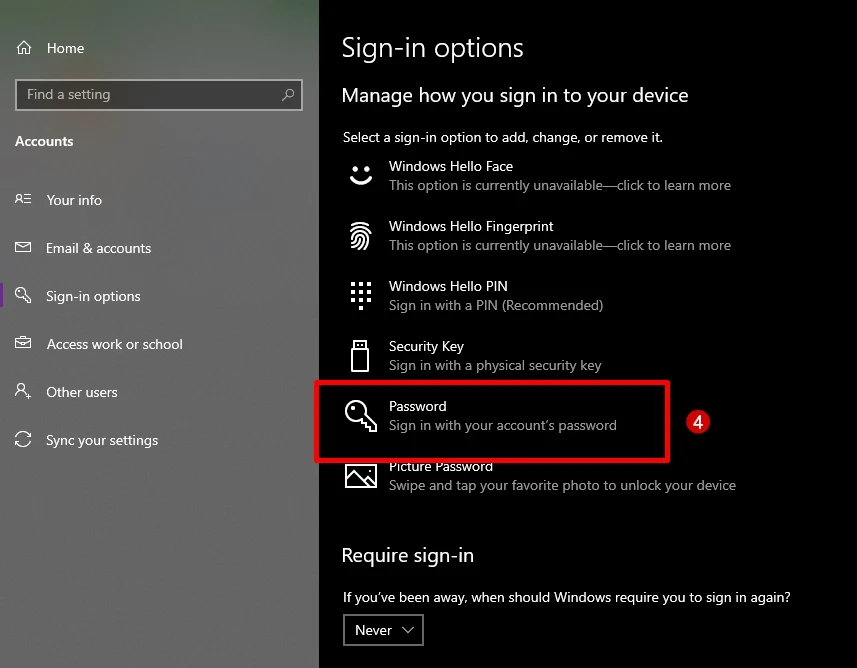
Posting Komentar untuk "Cara Mengganti Password Windows 10"